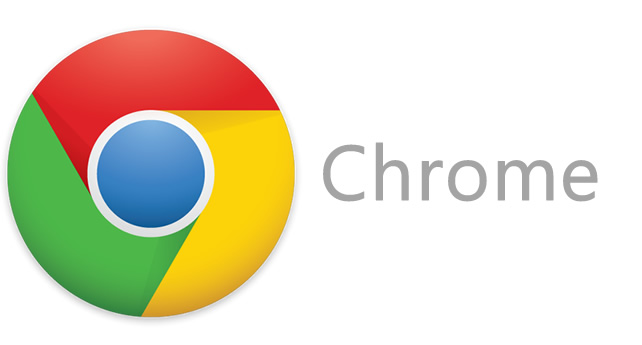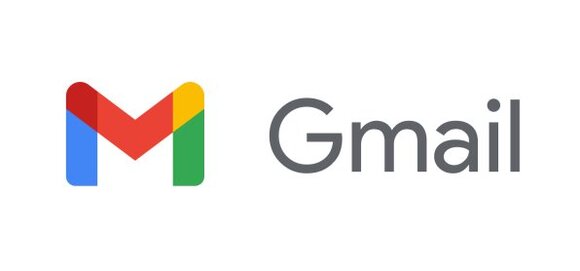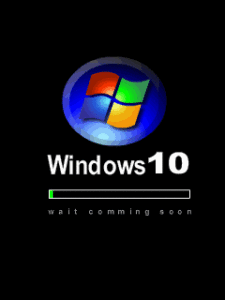インストールメディアの作リ方
Windows10が搭載されたパソコンに致命的なトラブルが発生し、パソコンが起動しない場合でも、インストールメディアを作成することでパソコンを回復させることができます。インストールメディアの作リ方を覚えておきましょう。

インストールメディアの作リ方
1・マイクロソフトのWindows10ダウンロードページを開きます。
2・[ツールを今すぐダウンロード]をクリックします。
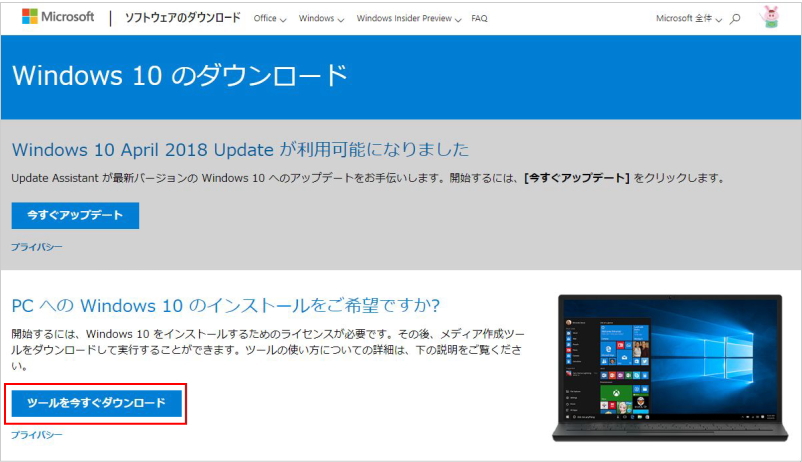
3・MediaCreationTool.exeという実行ファイルがダウンロードされます。
4・MediaCreationTool.exeを実行します。
5・ユーザーアカウント制御の画面が表示されます。
6・[はい]をクリックします。
7・[Windows10セットアップ]画面が起動します。
8・[適用される通知とライセンス条項]画面が表示されます。
9・[同意する]をクリックします。
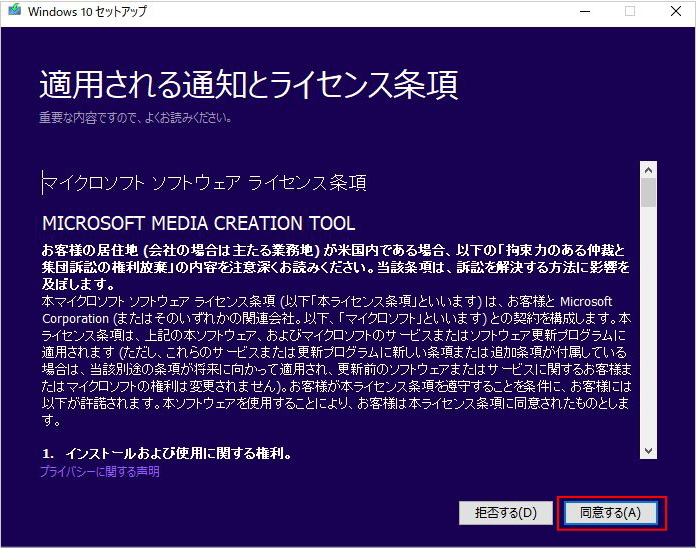
10・[別のPCのインストールメディアを作成する]にチェックを入れ、[次へ]をクリックします。
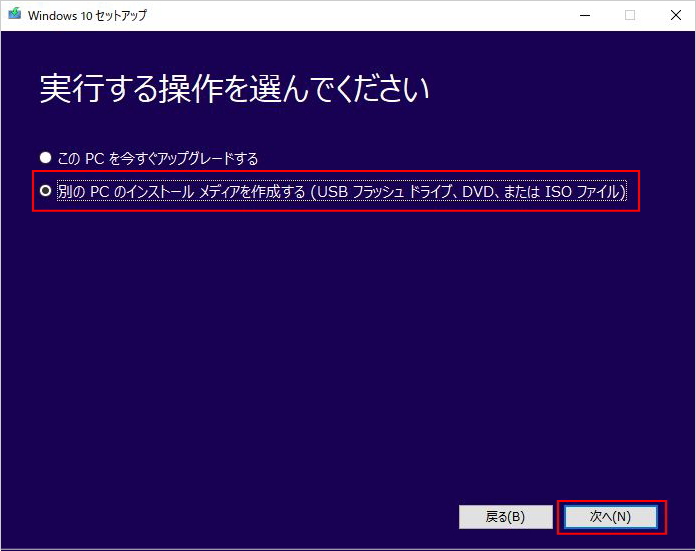
11・言語、エディション、アーキテクチャを選択する画面が表示されます。
※デフォルトでは、[このPCにおすすめのオプションを使う]にチェックが入り、ツールを実行しているPCに合わせて自動的に言語やエディションが選択されます。他のPCにインストールする予定がある場合はこのチェックを外し、[アーキテクチャ]を[両方]に変更します。
12・[次へ]をクリックします。
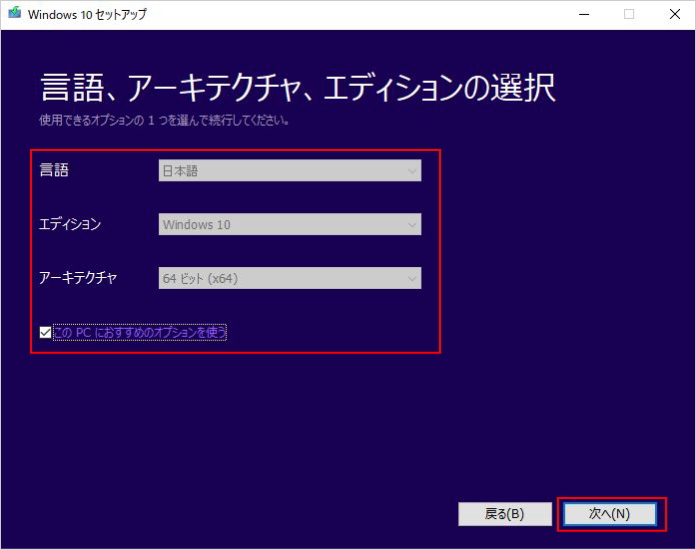
13・パソコンにUSBメモリーを挿します。
14・16GB以上保存できるUSBメモリーを準備します。
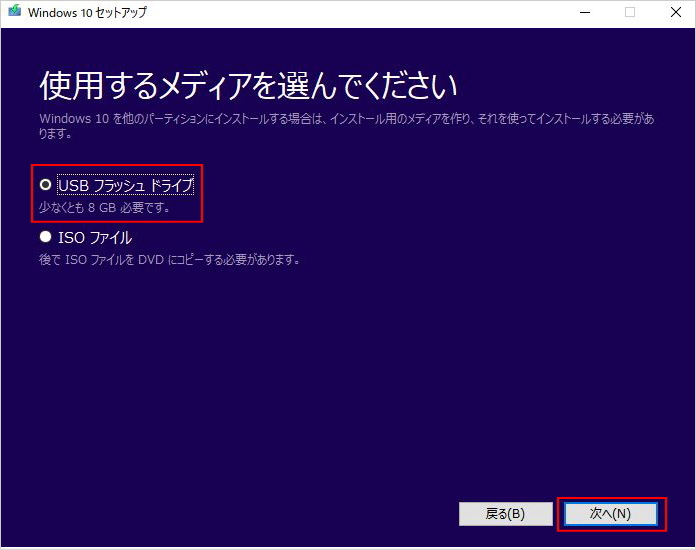
15・パソコンに挿したUSBメモリーのドライブを選択し、[次へ]をクリックします。
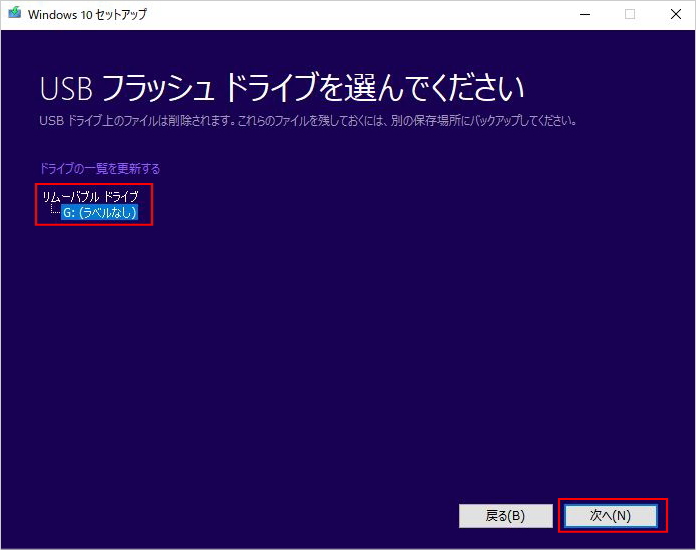
16・ダウンロードが始まります。
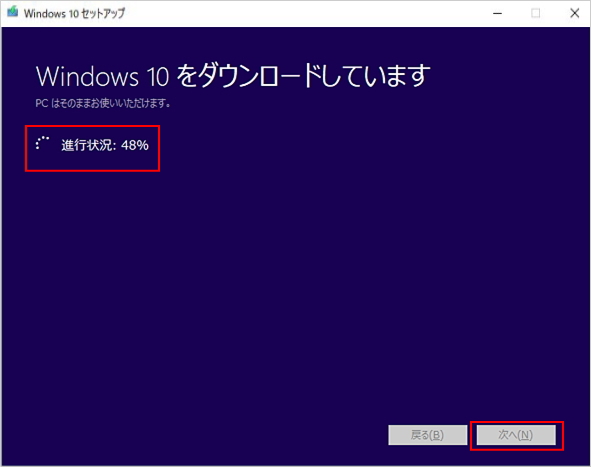
17・インストールメディアの作成が完了すると、[USBフラッシュドライブの準備ができました]と表示されます。
18・[完了]をクリックし、セットアップを終了します。
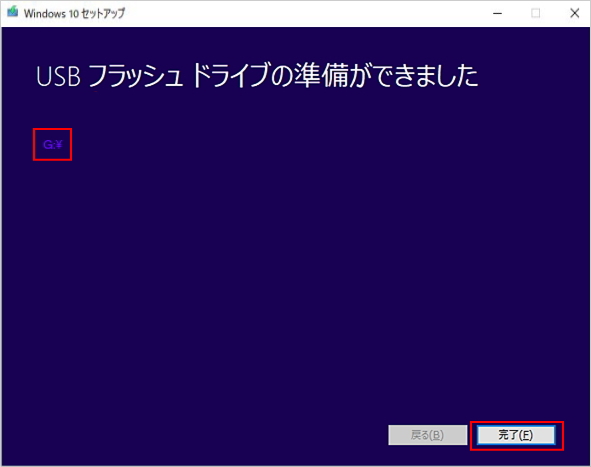
インストールメディアの起動方法
1・パソコンの電源を入れ、ファンクションキーの[F2]や[F12]などを押してBIOSの設定画面を表示します。
※BIOSの設定画面を表示するキーは、PCメーカーにより異なります。
2・最優先のブートドライブをUSBドライブに変更します。
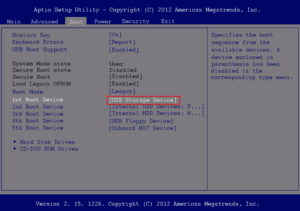
3・BIOSの設定を保存して起動するために、キーボードの[F10]などを押して表示画面から[YES]を選択し、[Enter]キーを押します。
[USBフラッシュドライブ]を選択し、[次へ]をクリックします。
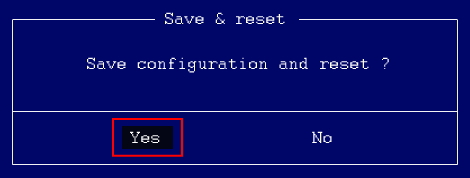
4・パソコンが再起動します。
5・USBメモリーからプログラムが読み込まれ、Windows10のクリーンインストールが始まります。
※あなたのパソコンライフにお役に立てれば幸いです。