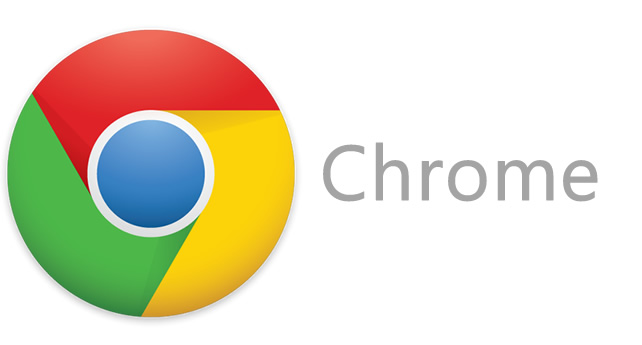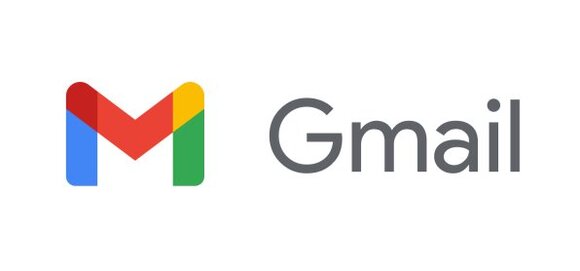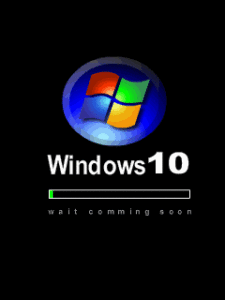好きな大きさに画像を簡単に切り取る方法

Q. 画面の一部を切り取って保存したい
Windows 10 を利用しているのですが、表示されている画面を保存したり、必要な部分だけを切り取って保存することはできますか?
A. 「Snipping Tool(スニッピングツール)」を使用すると表示されている画面を画像として保存できます。
インターネットを利用しているとニュースや料理のレシピなどの画面を保存したいことがありますよね。パソコンのモニターに表示している画面を保存したいときは、Windows 10 に搭載されている「Snipping Tool(スニッピングツール)」というアプリケーションを使用しましょう。
Snipping Toolを使用すると表示されている画面全体を画像として保存したり、画像にしたい部分だけを切り取って保存することができます。
Snipping ToolはWindows 10 のほかにもWindows 8.1 やWindows 7 でも利用できます。
ここではWindows 10 の操作方法を紹介しますので、ぜひ活用してみてくださいね。
【操作方法】
1. スタート画面左下の[スタート(旗のマーク)]ボタンから[Windowsアクセサリ]をクリックし、[Snipping Tool]を選択します。
2. [Snipping Tool]が起動しますので、[モード]の右側にある「▼」をクリックし画面を切り取る方法を選択します。
画面を切り取る方法は次の4種類の中から使用したいものを選んでください。
■自由形式の領域切り取り
画面上でマウスを左クリックした状態で好きな形を描き、表示されている画面の必要な部分のみを切り取ります。
■四角形の領域切り取り
画面上でマウスを左クリックした状態でカーソルを上下左右に動かし、表示されている画面を任意の大きさの四角形に切り取ります。
■ウィンドウの領域切り取り
画面に表示されているウィンドウを選択し、選択したウィンドウのみを切り取ります。
※選択したウィンドウの上に別のウィンドウが重なっていると、重なった状態で切り取られるので、保存したいウィンドウを一番上に表示してください。
■全画面領域切り取り
デスクトップ画面をそのままの状態で切り取ります。
3. 切り取った画面が新しいウィンドウで表示されたら、左上の[ファイル]をクリックし、[名前を付けて保存]を選択します。
4. [ファイル名]の入力欄に任意の名前を入力し、保存先を選択して[保存]をクリックします。
追伸
※まったく違う話題になりますが、先日読んだ本「僕は君たちに武器を配りたい」をご紹介します。
目まぐるしく移り変わる現在!5年後10年後を生きのびるために今何が必要か?
様々なヒントが書かれた一冊です。アマゾンでお求めできます。